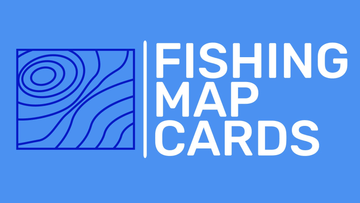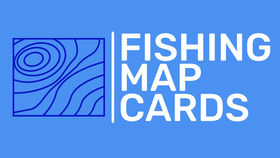How to Upload
Steps to upload
Thank you for your purchase! On this page we will show you how to upload your Fishing Map Card SD card or other various brands' cards into your fishfinder. This page will be the same for physical SD cards mailed to you or the online downloads.
NOTE: It is always a great idea to back up your waypoints prior to uploading your Fishing Map Cards files.
For Online Downloads:
1) Once purchased, you will receive an email to your contact email prompting download to your computer.

3) FOR HUMMINBIRD UNITS - Create a file named "MATRIX" on the removable SD card
4) Copy the files on to the removable SD card. For Humminbird Units, copy the file into the "MATRIX" folder. For Lowrance, copy the files onto the removable drive.

5) Eject the removable SD card disk by either right clicking on the removable disk's name or by clicking the arrow. Proceed to next steps.

For Physical SD Cards and Now Downloaded Files
For Humminbird Helix units:
1) Turn the unit on and wait for start up
2) Plug the SD card into the unit, make sure card is unlocked.
3) Hit "Right or Yes" on the scroll pad when prompted "Upload Nav Data"

4) After successful upload, screen should prompt how many waypoints, routes, and tracks were uploaded.
5) To change track or waypoints colors, name, icon, or track style - Menu>Nav>Waypoints, Routes, and Tracks> Scroll to the desired track or waypoint>Edit



6) Unplug SD card
For Humminbird Solix/Onix/Apex units:
1) Turn the unit and wait for start up
2) Plug the SD card into the unit, make sure card is unlocked
3) Go to "Home" and scroll to the second page of options in the middle of the screen to "Transfer"

4) On the left side of the screen, there is an import section and export section. Go to "Import Nav Data" and select the file or files you wish to import. For these units, the data from Fishing Map Cards, will be a .hwr and/or a .ht file. For humminbird, .hwr files are waypoints and .ht files are tracks.

5) To edit waypoints or tracks, go back to home and select "Nav Data" in the middle of the screen.

6) On the left you will see options to stay on the "Waypoints" tab or go to the "Tracks" tab.

7) To edit a waypoint or track, select it and hit the check mark on the unit. This allows you to edit name, icon, or color.

For Lowrance:
1) Turn the unit on and go through start up
2) Plug the SD card into the unit
3) Hit pages then scroll down on the left bar to storage

4) Click storage and select the SD card you plugged in, in this case it is "Memory Card - Bottom

5) Click the file you wish to import and import


6) To edit track or waypoint name, color, or style - hit the pages button and click waypoints.

7) Scroll to the waypoint or track, select and edit.


8) Ensure that you are not recording over any tracks you upload!
9) Unplug SD card
For Garmin Units:
1) Turn unit on and go through startup
2) Plug the SD card into either slot on the fishfinder
3) If you are prompted with this image, select "Manage Card" and go to step 7.

4)Press "Home" on the fishfinder
5) Scroll to the "i"and select

6) Go to "User Data" > "Data Transfer"


7) Ensure file type is set to "GPX" and select "Merge From Card"

8) Select the file, Garmin files will be .gpx files. Once the appropriate file or files are selected, tap "Merge from Selected File"



9) To edit waypoints or tracks, go back to "User Data" following the steps above and select either "Waypoints" or "Tracks"

10) For waypoints, select which waypoint and hit "Review", here you will be able to edit names, icons, and coordinates.


11) For tracks, go tom "Saved Tracks" select which track and hit "Review", here you will be able to edit name, color, and display options.